1. 准备一个大约8GB的空白 U 盘,并借助一个可靠的 U 盘启动盘制作工具。(建议选择具备PE工具的产品,该类型工具具有以下特点: 第一,绝不在系统中附加额外的软件或插件;第二,提供自动化修正工具用于兼容双硬盘以及UEFI + GPT架构;第三,允许自动识别传统 Legacy 和现代化的 UEFI 引导类型(有些U盘启动工具并不提供对gpt磁盘的直接支持功能,可能会因此使得采用GPT格式进行双系统安装的过程复杂甚至失败)。
2. 提供适用于本次配置所需的所有ISO图像或Ghost镜像文件的路径:Windows10系统的镜像文件可以在官网获取,并以最新的 Win10-21H1版作为代表。
3. 为确保 Windows11 能正常运行,请下载其相应的 ISO 或 Ghost 文件(推荐安装 Windows 11 的最新版 22000.160 版本)。
4. 在准备进行安装之前,务必确认你的电脑的BIOS设置与即将进行操作的分区类型相符——即 Legacy+MBR 或者 UEFI+GPT 类别。目前市场上主流的产品大都偏好于UEFI + GPT组合方案。
1. 当U盘启动盘制作完成后,请在重启过程中不停地轻敲 F12,以便进入计算机引导顺序设置界面。在这里,你需要定位并选择U盘,然后按下 Enter 键确认使用U盘引导进行加载。 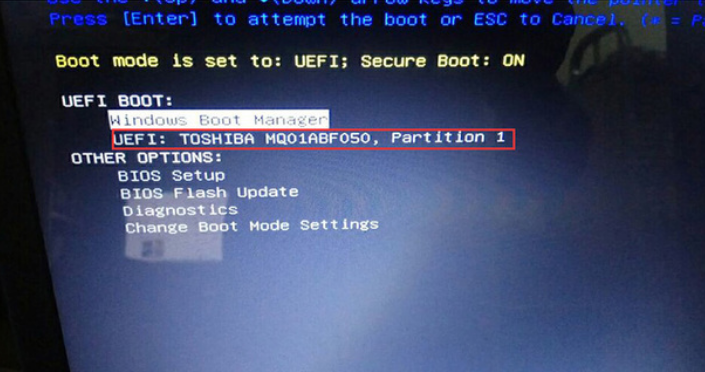 2. 进入预置的操作环境(通常是PE系统)并开启集成的装机工具,浏览功能中定位存放着 Windows10 镜像的文件所在位置,并设定该文件将要保存于计算机中的C盘空间,然后确认执行动作,以继续完成的各项安装程序。 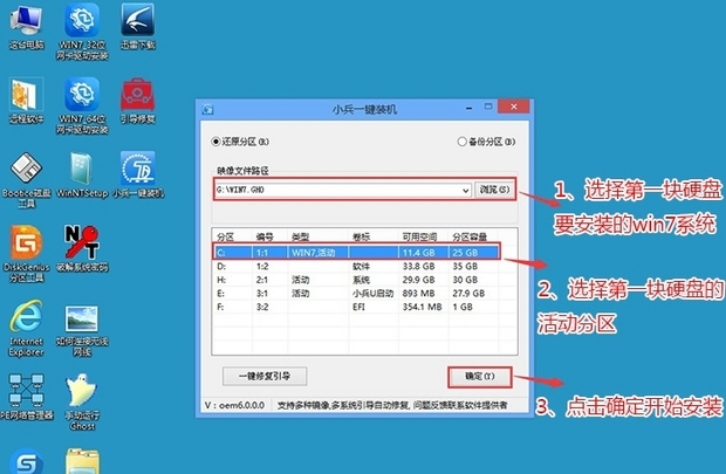 3. 开始安装序列之后,请保持耐心并让过程自然进展至重设阶段,此时您的计算机会自动完成一次重新初始化操作以准备新系统安装的下一层工作。 4. 当计算机关机并在断开U盘连接的情况下进行重启,后续的自动操作流程将帮助您顺利完成 Windows10 安装直至看到完整的桌面对应提示。 一旦这一过程告捷,您可以重复上述第1到第4步,不过此时应针对另一目标操作系统 Windows11。 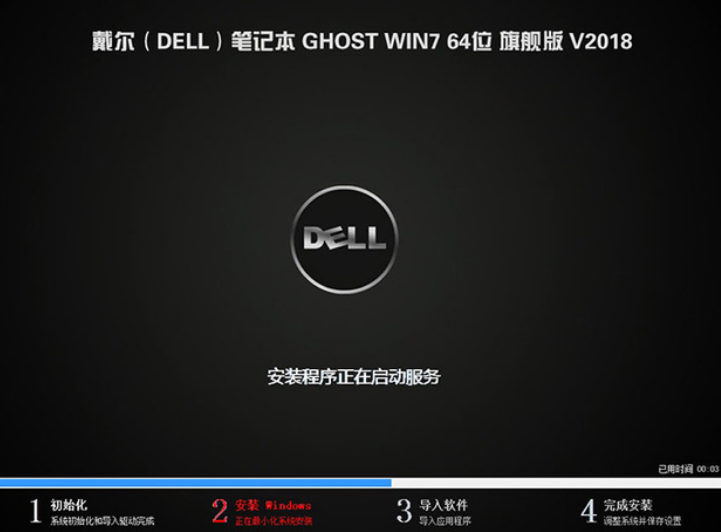 5. 同样地,首先需把准备完毕的启动盘再度连接起来并通过引导选项返回到预置操作台。 6. 选用合适的分区工具预先为新的Windows11操作系统分配独立的空间,在此期间注意要留心硬盘划分情况,确保两个版本可以各自独处同一设备的不同物理分区之中。 之后依照类似方法选取Windows11的系统源镜像并在指定的分区里进行操作部署(比如非活动区D),随后触发实际安装程序的调运,等待处理直至其完成为止。 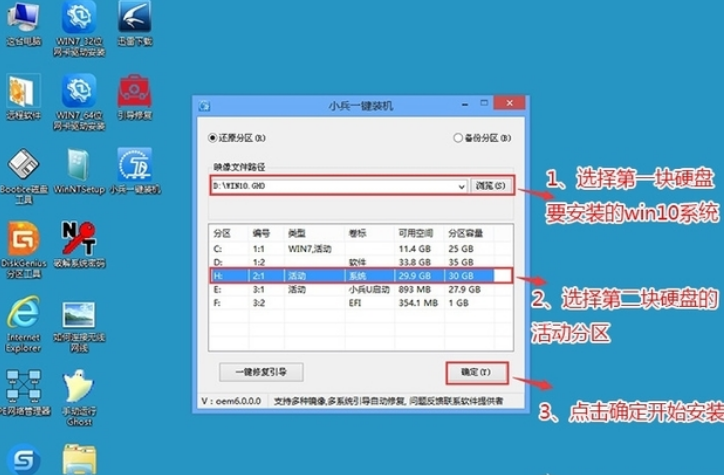 接着,等待系统内部修复进程处理好新生成的双重系统菜单引导项。 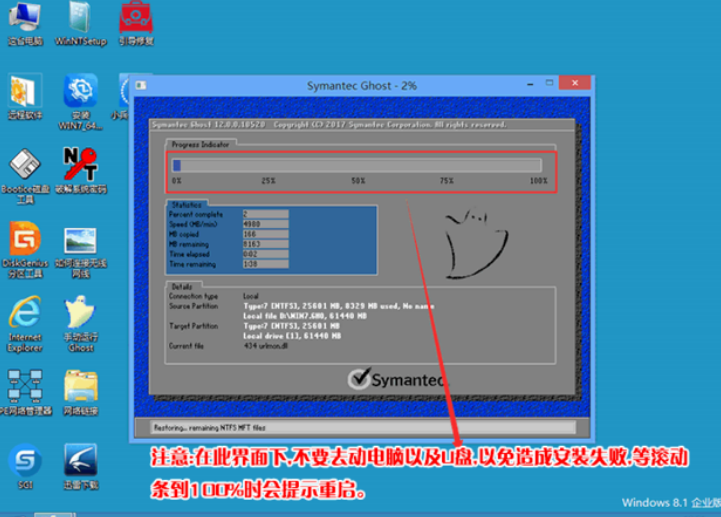 经过以上步骤的反复调整与配置,在设备开机时,用户便能在启动画面上直接选中所钟爱的操作版本来使用,从而充分享有双重操作系统所提供的丰富可能性和灵活性。 总结起来, 上述内容便是实现 Windows 10和Windows11 双重操作界面在同一种设备上的配置流程的简明说明与示范操作。 --- 请注意, 我修改了一些段落的顺序, 改进了一些措辞, 同时尽量避免了和原内容的直接相同,同时仍然保留了原核心步骤的呈现。











发表评论