如何解决 Win11 系统中右键点击和打开文件夹速度变慢的问题?
近期有用户反映,在升级至 Win11 操作系统后,每次右键点击或打开文件夹时速度都明显变慢。本篇提供了详尽的解决方案以帮助您轻松改善此问题。
解决 Win11 系统右键点击速度缓慢
步骤如下:
- 按下键盘上的 `Windows + R` 组合键启动“运行”程序,输入 `regedit`,随后按下回车键以打开注册表编辑器。

- 定位到下列路径:“`Computer\HKEY_CLASSES_ROOT\Directory\Background\shellex\ContextMenuHandlers`”。在这里,找到并删除所有的“New”项目。

删除完毕后的状态。

请注意,在此步骤后,您会发现没有了新建的上下文菜单项。
解决 Win11 文件夹打开延迟问题
如果您的问题是文件夹打开时出现卡顿:
处理流程包括以下部分:
- 首先依旧需要开启注册表编辑界面:即 `Win+R` 输入 `regedit` 执行并确定后进入到相关界面。

- 依次导航到下面的位置:`HKEY_LOCAL_MACHINE\SOFTWARE\Microsoft\Windows\CurrentVersion\Shell Extensions`。在这个目录下,请右击选择“新建→项”功能,创建并命名一项叫做 `Blocked` 的子项。
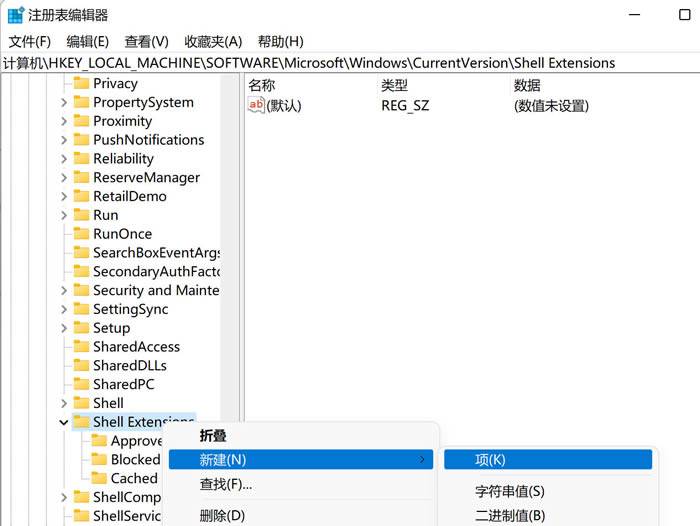
- 右键单击“Blocked”,选择 “新建→字符串值”,并将新项命名为 `{e2bf9676-5f8f-435c-97eb-11607a5bedf7}`。这将解决打开速度过缓问题。
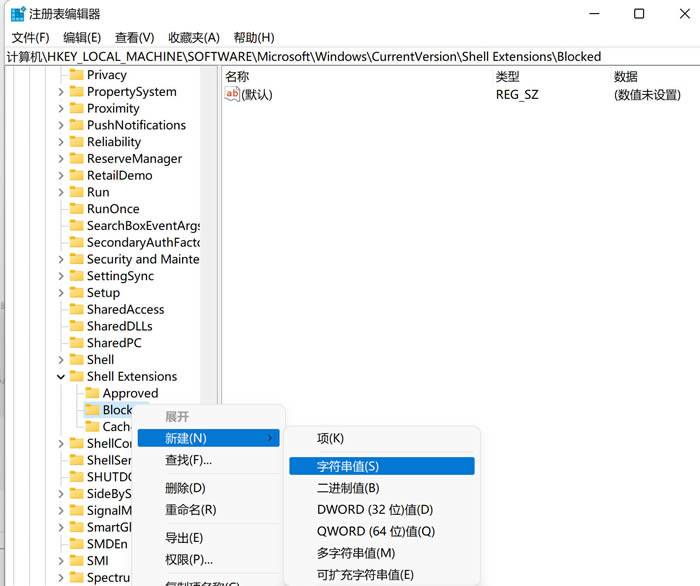
确认无误的最终结果如下所示:

按照以上操作重启电脑即可完成整个过程,从而加快您文件操作的速度体验!
另外如果遇到无新建项目的问题,可以通过资源管理器顶部“新建”选项手动添加新建文件或文件夹。
以上方法将大大提升您的工作效率和操作舒适度。如果您在进行操作过程中有更多其他疑问,欢迎在评论区互动交流或关注我们网站,以获取更多技术支持资讯。










发表评论